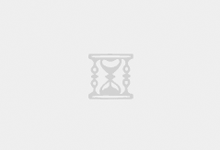1.内存使用
Photoshop是一个64位本机应用程序,因此它可以处理您有足够空间的内存。使用大图像时,更多的RAM将有所帮助。默认情况下,Photoshop将分配70%的可用RAM,但是您可以在“偏好设置”>“性能”下更改这些选项。重新启动Photoshop后,此处的更改将生效。增加此值可能是提高Photoshop性能的最有效方法。
2.使用暂存盘
当RAM用完时,计算机的硬盘将承担工作量。默认情况下,暂存盘是引导分区,该分区已经可以处理所有已安装的应用程序和操作系统。建议将所有可用的硬盘驱动器添加为暂存盘,最重要的是,应使用“ 首选项”>“性能”窗口中“ 性能”选项卡下的箭头确定暂存盘的优先级。投资硬盘驱动器时,应考虑以下事项:
固态驱动器(SSD)比传统的硬盘驱动器(HDD)快得多。
与外部驱动器相比,内部驱动器作为暂存盘更好,更快。
如果有外部驱动器,请确保使用USB 3.0,Firewire或Thunderbolt(如果有)。
3.效率指标
如果从文档窗口底部的状态栏选项中选择“ 效率”,则可以关注Photoshop的效率水平。将以百分比表示,其中100%是最高效率。您可以减少层和智能对象的数量以帮助提高效率,但这是以更具破坏性的工作流为代价的。
4.管理缓存级别和历史状态
高速缓存存储您在Photoshop中打开的图像的低分辨率版本,以便可以快速重新绘制它们。有八个不同的缓存级别,并且您拥有的缓存级别越多,Photoshop打开文件所花费的时间就越长。话虽如此,您拥有的缓存级别越多,打开文件后Photoshop就会运行得越快。
要查看“ 历史记录和缓存”设置,请转到“偏好设置”>“性能”。如果要处理具有多个图层的较小图像(网页设计,用户界面设计项目),请使用“ 高而薄”。如果要处理具有很少层数的大型图像(数字绘画,照片润饰),请使用大而平。在任何其他情况下,请遵循“ 默认缓存级别”预设。
大量的历史状态也会降低性能。可以在1–1000的范围内更改。如果您无损地进行所有操作,则可以将其减少到5。如果您是数字艺术家,并且经常使用画笔工具,那么我建议您拥有大约100个历史状态。
5.降低图像分辨率
在Photoshop中开始处理文件之前,考虑文件的目的地总是很有用的。如果您知道您的图片将仅在宽度为600像素的网站上使用,则不要使用20兆像素的图片。确保先调整图像大小,然后再开始使用滤镜,调整和效果。
6.关闭不必要的文件
这是不言而喻的。同时打开多个文档会造成混乱,并会减慢Photoshop的速度。您应该在工作时将效率设为100%(如前所述,您可以在状态栏中看到这一点)。
7.在后台保存并自动保存
您可以在“偏好设置”>“文件处理”下找到这些选项。如果在保存大文件时启用了“后台保存”,则实际上可以在Photoshop保存时继续工作。保存进度在状态栏中可见。如果您将其关闭,则也将无法使用自动保存。自动保存将写入暂存磁盘,如果没有足够的可用空间,则可能会导致问题。您还可以将自动保存的频率设置为每五分钟到每小时一次。
8.清除历史记录和剪贴板
通过转到编辑>清除>全部,可以快速清除剪贴板中的所有历史状态和任何信息。如果您使用许多历史状态并且复制大图像,则该功能特别有用。一旦选择并复制了某些内容,它将放在剪贴板上并占用宝贵的RAM。
9.关闭面板预览和缩略图
对于“ 图层”,“ 通道和路径”,应关闭每个面板的预览(“ 菜单”>“面板选项”>“无”)。关闭缩略图预览将加快Photoshop的速度,但是如果您没有组织的话,可能会使查找图层更加困难。如果您要定期命名和分组图层,即使没有看到缩略图预览也不会很难找到它们。
10.明智地使用图层
首先,建议将状态栏设置为显示Document Size。第一个尺寸是展平的文档尺寸,/后面的另一个将显示当前文档的尺寸,如果您有多个图层,则该尺寸可能比展平的版本大得多。
要记住的最重要的事情之一是,调整层绝对比复制层好用,因为调整层几乎不会增加文件大小。平整的图层可以将文件大小减小到最小,但这是一个很大的改变,因为您将丢失所有无损编辑。在“ 文件”>“脚本”下,您将找到以下选项,这些选项还可以减小文件大小,而无需完全展平文档:
删除所有空层
展平所有图层效果
展平所有口罩
 海南大学城电脑维修服务
海南大学城电脑维修服务