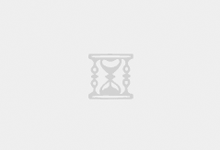切换默认浏览器
如果您不希望 Edge 成为您的默认浏览器,并且您最喜欢的浏览器没有提供为您进行更改 – 或者如果它提供了而是将您发送到“默认应用程序”页面 – 这里是如何切换默认。对于本示例,我使用的是 Google Chrome,但这应该适用于您系统上安装的任何浏览器。
选择设置 > 应用程序 > 默认应用程序
在“为应用程序设置默认值”下,向下滚动到您首选的浏览器所在的位置,或在“搜索应用程序”字段中输入名称。单击应用程序。
您将看到与浏览器相关的文件列表,并在每个文件名下显示当前关联的应用程序。在 Windows 11 中,您不能通过单击简单地更改默认浏览器——您必须为每种特定文件类型更改分配的浏览器。
查找分配给 Edge 的文件类型,例如 .HTM、.HTML、HTTP、HTTPS 和 .PDF(除非您有喜欢的 PDF 阅读器)。单击要更改的那些。
您可能会收到一个“在您切换之前”的弹出窗口,敦促您尝试 Microsoft Edge — 继续并单击“仍然切换”。您会看到一个弹出窗口,上面有一个“继续使用这个应用程序”选项,下面是您安装的其他浏览器。继续并选择您要使用的那个。(请注意,某些文件类型可能无法为您的浏览器提供替代方案。)
注意:当您阅读本文时,某些浏览器可能已经建立了一个系统,可以让您更轻松地切换默认浏览器。比如写这个的时候,我第一次打开火狐浏览器,问我要不要把它设为默认。我让它继续,当我转到设置的“默认应用程序”部分时,我发现 Firefox 现在被设置为 .HTM、.HTML、.HTTP 和 .HTTPS 文件的默认设置。Edge 仍被列为 .PDF、.SHTML、.SVG、.XHT 和 .XHTML 文件。
还有一件事:如果您出于任何原因打开 Edge,您将看到预期的弹出窗口,敦促您返回“推荐的浏览器设置”。
但是等等——还有更多。即使您将浏览器默认设置为 Edge 以外的其他浏览器,您仍然会将 Edge 作为许多 Windows 应用程序的首选浏览器。例如,调出 Windows 11 的新窗口小部件窗格(通过单击任务栏中的窗口小部件图标,该图标看起来像一个两窗格的窗口),然后单击出现在那里的新闻项目之一 – 链接将打开边缘。
如果你觉得这很烦人,可能有一个应用程序可以解决这个问题。为了打开特定于 Edge 的链接,您需要执行以下操作:
转到设置 > 应用程序 > 默认应用程序。
向下滚动到底部,直到看到“按链接类型选择默认值”。
单击它,然后在标有“为链接类型设置默认值”的搜索框中键入“边缘”。
在“Microsoft-Edge”标签下,您将看到“Microsoft Edge”。单击它,您将看到可用于打开这些专用链接的任何其他浏览器。
有趣的是,如果您安装 Chrome 或 Firefox,您不会将它们视为选项。但是,如果您安装了 Brave 浏览器,您将看到它作为一个选项——如果您选择了它,那么每当您单击小部件窗格中的新闻链接时,它就会出现在 Brave 中。
另一种可能性是名为EdgeDeflector的工具,最初创建该工具是为了拦截 Windows 10 中特定于 Edge 的任何链接并即时重写它们,以便可以通过默认 Web 浏览器打开它们。我浏览了一下,了解到它的最新版本 v1.2.3.0 可以与 Windows 11 一起使用。
 海南大学城电脑维修服务
海南大学城电脑维修服务