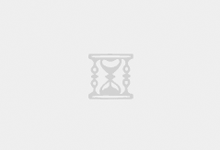一、运行Windows更新疑难解答
在 Windows 10/11 设备上可能遇到的大多数 Windows 更新错误一样,建议首先运行内置的Windows 更新疑难解答,看看这是否有助于解决Windows 更新错误 0x8007139f 问题。
二、运行DISM扫描
由于这可能是 Windows 更新系统文件损坏的情况,因此此解决方案要求使用 Windows 操作系统原生的 DISM 工具来修复损坏的 Windows 更新系统文件。
三、禁用/卸载第3方安全软件(如果适用)
防火墙和防病毒软件对系统安全很重要,但有时这些程序会干扰您的 Windows PC 的正常运行。
此解决方案要求禁用 AV 软件并再次尝试运行 Windows 更新。如果手头的错误仍然存在,使用专用删除工具从 PC 中删除第三方防病毒程序,以删除与您的防病毒程序相关的所有文件。
如果删除防病毒软件修复了此错误,您现在可以再次安装相同的防病毒软件,或者您可以切换到替代的 AV 软件,或者最好仍然坚持使用 Windows 操作系统本机 AV 程序——Windows Defender。
四、重置Windows更新组件
可以使用 重置 Windows 更新代理工具并查看它是否对您有所帮助。可以使用此 PowerShell 脚本重置 Windows 更新客户端。除了这两个自动化工具,如果需要,您还可以手动将每个 Windows 更新组件重置为默认值。
四、手动安装更新
此解决方案需要您从 Microsoft 更新目录手动下载无法安装并因此触发相关错误的更新,然后在您的 Windows 10/11 PC 上安装更新。
此外,还可以通过其他几种方法安装 Windows 更新,例如使用更新助手 或 媒体创建工具。对于像功能更新这样的主要更新,您可以使用提到的两个工具手动更新它。
Windows 邮件应用程序错误代码 0x8007139f
Microsoft 帐户错误代码 0x8007139f
在 Windows PC 上修复 Microsoft 帐户错误代码
注销您的 Windows 帐户
使用本地帐户登录
使用 Microsoft 帐户再次登录到您的 PC。
这应该可以解决问题。
使用 PIN 时的错误代码 0x8007139f
这篇文章将帮助您修复Windows 10 上的0x8007139f PIN 错误。
Windows Defender 错误代码 0x8007139f
要修复 Windows Defender 错误代码 0x8007139f,请遵循以下建议-
重新启动 Windows Defender 服务
使用我们的免费软件FixWin将 Windows Defender 重置为默认设置。
运行系统文件检查器工具
运行 DISM修复系统映像。
要检查 Windows Defender 服务,请打开 Windows 服务管理器并找到以下四个服务:
Windows Defender 防病毒服务
Windows Defender 防病毒网络检查服务
Windows Defender 高级威胁防护服务
Windows Defender 防火墙。
您可以停止和启动它们,也可以简单地使用右键单击上下文菜单中的“重新启动”选项。
Windows 激活错误代码 0x8007139f
修复 Windows 激活错误代码 0x8007139f:
运行Windows 激活疑难解答 ,看看它是否对你有帮助。
高级用户可能希望了解如何对Windows 激活状态进行 故障排除。
在 Xbox 或 Windows 设备上玩游戏时出现错误代码 0x8007139f
 海南大学城电脑维修服务
海南大学城电脑维修服务