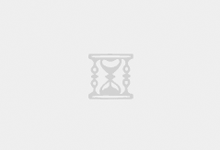验证你的配置是否与HP自动无线连接兼容。为了使用这种方法,你的计算机和网络的配置必须满足以下要求:
你的计算机必须运行Windows Vista或更高版本( PC机) ,或OS X 10.5( Leopard)和更高版本(Macintosh)。
你的电脑连接到一个高于2.4 GH支持802.11 b / g / n z的无线路由器。HP 目前不支持5.0GHz的网络( 1/1/2013 )
你电脑的操作系统控制无线适配器
你的计算机使用无线连接到你的网络和操作系统
你的计算机使用的是动态IP地址,而不是静态的。
从HP下载最新的打印机软件。地址是http://www.hp.com/go/customercare。 确保你选择的软件是适用于你打印机的型号和计算机操作系统。
运行安装程序。按照屏幕上的说明操作,直到安装程序提示你连接类型。选择“网络(以太网/无线)”作为连接类型,然后选择“是,发送我的无线设置到打印机(推荐)” 。
安装程序将自动执行其余的设置。
注意:在安装HP自动无线连接过程中,你的计算机将暂时从互联网上断开。确保你已经完成任何网上下载,或完成其他互联网活动,然后再进行。
注意:如果在安装过程中不提供此选项,或者不成功,将引导你使用另一个无线设置方法。
方法
方法二: Wi-Fi保护设置按钮模式
确认你的配置符合的基本条件:
你的打印机和无线路由器必须支持WPS按钮模式。由于有很多品牌和型号,你将需要咨询打印机和路由器的使用手册来验证兼容性。
无线路由器必须有一个实物WPS按钮。
你的网络必须使用WPA或WPA2安全协议。如果使用WEP安全设置,WPS的无线路由器一般不会用WPS方法连接,或根本没有安全可言。此外,如果你使用路由器的默认网络名称WPS路由器将无法使用WPS方法连接,也没有安全。
启动你打印机上的WPS按钮模式。设置此模式取决于你正在使用的打印机型号,查看使用手册中具体如何实做。
一旦打印机上的WPS模式启动,按下路由器上的WPS按钮。你必须在两分钟之内做到。
方法
方法三:无线设置向导
获取必要的信息。你需要知道你的网络名称和你的WEP / WPA密码。
以Add an HP Printer to a Wireless Network Step 7为标题的图片
设置你的打印机。在打印机的控制面板上,按“设置”按钮。选择“网络”菜单选项。
无线设置向导将显示该地区的无线网络列表。从列表中选择你的无线网络名称。
如果你的网络未列出,滚动到网络列表底部,输入你的网络名称。请注意,网络名称是区分大小写的。
输入你的WEP密码或WPA密码。同网络名称一样,你必须准确输入密码,包括大小写字符。
你的打印机现在应该连接到你的无线网络。如果不是,打印无线网络测试报告,可以帮助你找出问题。
方法
方法四: USB设置
按照提示进行操作。使用这种方法暂时需要USB电缆连接打印机和计算机。
按软件提示连接和断开USB电缆连接。它会引导你进行连接和配置打印机的无线连接。
有时取决于你的打印机型号,软件可以自动发现你的无线设置。
如果这是第一次安装你的打印机,软件可能无法在网络上找到你的打印机。如果是这样,软件将引导你通过适当的步骤创建一个无线连接到打印机。
提示
如果你的防火墙在连接过程中弹出提示,选择“总是允许/允许”,让你的软件安装可以继续。
开始之前,请从HP下载最新的打印机软件。地址是http://www.hp.com/go/customercare。 确保你选择的软件是适用于你打印机的型号和计算机操作系统
在Linux中,你将需要hplip (惠普Linux成像及打印系统的缩写)。然后,在根目录运行hp-setup。
警告
许多无线打印机没有MAC地址,所以建立连接之前你可能需要禁用路由器上的MAC过滤。
 海南大学城电脑维修服务
海南大学城电脑维修服务