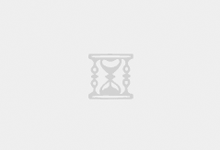1. 点击黄色警告栏的“启用内容”按钮。
2. 点击“开发工具”选项卡中“代码”区域的“宏安全性”。
在“宏设置”选项,Excel勾选了“禁用所有宏,并发出通知”,这符合我们的要求,但我们需要设置一下“受信任位置”,即我们将含有宏的Excel工作簿放在指定的信任位置下(某个文件夹),这样在打开Excel工作簿时不用每次都点击黄色警告栏。
3. 点击“受信任位置”,再点击“添加新位置”。
4. 点击“浏览”,添加文件夹的位置,如该文件夹下还有子文件夹,可以勾选“同时信任此位置的子文件夹”。
5. 在“受信任位置”中,我们可看到添加的新位置,点击“确定”。
以上的操作即为设置“宏安全性”,我们接下来看一下执行宏的三种方法。
01
“开发工具” “宏” “执行”
1. 在“开发工具”选项卡下,点击“宏”按钮。
2. 打开“宏”对话框后,可看到我们已录制好的宏“Create_Timesheet”,确认选中该宏,点击“执行”按钮。
3. 执行之后,我们可看到新增的工作表,以及“Weekly Timesheet”。
02
设置执行宏的快捷键
1. 我们在录制“Create_Timesheet”宏时,已为其设置了一个快捷键:Ctrl+Shift+T。
2. 通过此快捷键,我们可以快速执行此宏。
03
设置执行宏的按钮
对于不熟悉宏或“开发工具”,以及不知道执行宏的快捷键的用户来说,通过点击一个设置好的按钮来执行宏则是更为简便的方法。
1. 点击“Sheet1”工作表,我们在此工作表中设置一个执行宏的按钮。
在“开发工具”选项卡下,我们可以通过“插入”一个表单控件(按钮类型)来实现此功能。
2. 不过此种类型的按钮的不友好之处是无法轻易进行编辑。因此,我们使用另一种方式,添加一个形状。
3. 我们可以根据需要调整形状的样式,并且添加相应的文字来说明此按钮的作用。
4. 选择形状,鼠标右击,选择并点击“指定宏”。
5. 在“指定宏”对话框中,选择“Create_Timesheet”,点击“确定”。
6. 随意单击工作表中的一个单元格,然后将鼠标放在按钮上,当变成一个手指向上的标志时,点击按钮即可执行宏。
 海南大学城电脑维修服务
海南大学城电脑维修服务