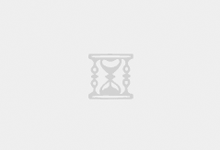一、创建和保存工作簿
在Excel中,我们可以从空白文件或模板创建工作簿,而工作簿可以包含一个或多个工作表。
1、创建空白的工作簿
要创建一个空白的工作簿,我们需要执行以下的步骤:
①打开Excel;
②点击“新建”图标(或者按组合键“Ctrl+N”);
③点击“空白工作簿”;
④开始编辑工作簿。
2、从模板创建工作簿
要从模板创建工作簿,我们需要执行以下的步骤:
①打开Excel;
②点击“新建“图标;
③从模板列表当中选择一个合适的工作簿模板并以鼠标左键单击;
④点击模板预览中的“创建“按钮;
⑤开始编辑工作簿。
3、将工作簿保存到本地
过去,Office是一套运行在本地的办公套件,而现在,Office已经连接到云。因此,在保存Excel工作簿时,我们既可以选择将其保存在计算机本地,也可以选择将其保存在OneDrive或者SharePoint中。
要将Excel工作簿保存在计算机本地,我们需要执行以下的步骤:
①在Ribbon菜单中依次点击“文件”>“另存为”;
②在“其他位置”下,点击“这台电脑”;
③Excel默认将工作簿存储在“文档”文件夹下,此时,填写文件名并点击“保存”按钮,当前的工作簿将存储在“文档”文件夹下;
④若需将工作簿保存到其他位置,请在上一步中点击默认文件夹(如“文档”),并选择一个新的位置,填写文件名,然后点击“保存”按钮。
4、将工作簿保存到云
在将工作簿保存到云之前,请先确保Excel已经连接到个人OneDrive或者SharePoint。接下来,我们将分别演示将工作簿保存到个人OneDrive和将工作簿保存到SharePoint的过程。
要将工作簿保存到OneDrive,我们需要执行以下的步骤:
①在Ribbon菜单中依次点击“文件”>“另存为”;
②在“个人”下点击“OneDrive-个人”;
③填写文件名,选择我们需要将工作簿保存到的文件夹,然后点击“保存”按钮。
要将工作簿保存SharePoint,我们需要执行以下的步骤:
①在Ribbon菜单中依次点击“文件”>“另存为”;
②在公司名称下点击“网站-公司名称”;
③选择需要将工作簿发布到的SharePoint站点;
④选择需要将工作簿发布到的文件夹,然后点击“保存”按钮。
二、工作表的基础操作
1、插入、重命名或删除工作表
在一个Excel工作簿中,我们可以插入、重命名或者删除一个或多个工作表。若以一个形象的例子来说明,那么工作表与工作簿间的关系,正如标签页和浏览器间的关系。
要在工作簿中插入一个新的工作表,我们仅需点击Excel窗口底部的“+“按钮。
除此之外,以上结果还可以通过依次点击Ribbon菜单中的“开始”>“插入”>“插入工作表”来实现。
要重命名工作表,我们可以在目标工作表上双击鼠标左键,填写新的工作表名称,然后敲击键盘上的“回车”键,或者点击屏幕中的其他任意位置。
除此之外,以上结果还可以通过在目标工作表上单击鼠标右键,然后在上下文菜单中点选“重命名”选项来实现。
要删除工作表,我们需要在目标工作表上单击鼠标右键,然后在上下文菜单中点选“删除”选项。
除此之外,以上结果还可以通过依次点击Ribbon菜单中的“开始”>“删除”>“删除工作表”来实现。
2、移动或复制工作表
要移动工作表,请将鼠标光标置于目标工作表之上,然后将其拖动到我们想要将其移动到的位置。
要复制工作表,请将鼠标光标置于目标工作表之上,按住键盘上的“Ctrl”键,同时将其拖动到我们需要将其复制到的位置。
复制工作表的结果还可以通过以下操作来实现:
在目标工作表上单击鼠标右键,在上下文菜单中点选“移动或复制”选项,在接下来弹出的操作窗口中,选择需要将工作表复制到的位置(哪个工作簿中、那个工作表前),勾选创作窗口底部“建立副本”前的选框,然后点击“确定”按钮。
三、数据的自动填充
Excel具有强大的数据自动填充功能,它可以极大地节省我们的时间。
1、时间和日期的自动填充
要实现时间或日期的自动填充,我们可以选中一个或连续的几个包含时间信息的单元格,然后向左或向右拖动单元格右下角的填充柄。就像这样:
2、数字的自动填充
数字的自动填充和时间/日期的自动填充同理,我们只需选中一个或连续的几个包含数字的单元格,然后向左或向右拖动单元格右下角的填充柄即可,就像这样:
3、填充柄选项
在上面关于时间、日期或数字的自动填充中,Excel所采用的规则为默认规则,如果默认规则无法满足我们的需求,那么在填充柄选项中,我们可以自行设定自动填充的规则。下面是几个例子:
例一:在上面日期的自动填充中,Excel默认以一天为间隔,若需采用其他的自动填充规则,我们需要点击填充柄右侧的“自动填充选项”按钮,然后自行选择自动填充规则。
就本文来说,若我们选择“以月填充”,那么最终的填充结果就像这样:
因为我们单元格内的日期为某一月的最后一天,若选择“以月填充”,那么智能的Excel会自动将每个月的最后一天填充到表格当中。
例二:在这个例子中,我们将尝试Excel的“仅填充格式”功能。现在,我们的面前有这样一个表格,它“日期”字段下的第一行数据是以红底白字作为格式的,而“销量“字段下的第一行数据是以白底红字作为格式的。若要把这两行数据的格式应用于这一字段下的所有行,我们可以选中“日期”和“销量”字段中的第一行数据,然后拖动单元格右下角的填充柄,此时,我们可以看到,虽然“日期”和“销量”字段第一行的格式被应用到其下的每一行中,但是表格中的数据被破坏了。
没关系,请不要惊慌,这个时候,我们只要点击填充柄右侧的“自动填充选项”按钮,然后选择“仅填充格式”,表格中的数据就可以恢复正常了。
四、总结和预告
在这期文章中,我们讨论了如何创建和保存工作簿、如何执行关于工作表的基础操作以及如何使用Excel的自动填充功能。听起来很简单?事实上确实如此。下期文章,文轩将陪伴大家共同学习关于行和列以及单元格的Excel基础知识,我们下期再见。
五、动手练一练
1、尝试创建和保存一个Excel工作簿;
2、尝试在工作簿中插入两个工作表,并在这两个工作表上执行重命名、移动、复制和删除等操作;
3、分别创建内含日期、时间以及数字的单元格,并在这些数据上尝试使用自动填充表格功能;
4、尝试通过填充柄选项来设定自动填充规则,并探索每种自动填充选项的作用。
 海南大学城电脑维修服务
海南大学城电脑维修服务